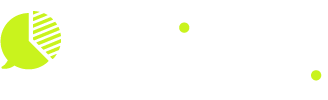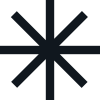10 Simple Steps to Block Pop-Up Ads on Android
Pop-up ads have become a persistent nuisance for Android users, disrupting the seamless mobile experience you deserve. These intrusive advertisements can appear at any moment – during browsing sessions, while using apps, or even when your phone is idle. They don’t just interrupt your activities; they can pose serious privacy and security risks to your device.
Common frustrations with pop-up ads include:
- Unexpected redirects to suspicious websites
- Battery drain from constant ad loading
- Slower device performance
- Accidental clicks leading to unwanted downloads
- Compromised personal data security
Your Android phone should work for you, not against you. That’s why we’ve compiled 10 practical steps to help you reclaim control of your device and eliminate these pesky interruptions. From adjusting your browser settings to implementing robust security measures, these solutions are designed to be straightforward and effective.
Ready to enjoy an ad-free Android experience? Let’s dive into these proven methods to block pop-up ads and enhance your device’s performance.

1. Disable Pop-Ups in Browser Settings
Pop-up ads can disrupt your browsing experience, but you can easily disable them through your browser settings. Here’s how to block pop-ups in popular Android browsers:
Google Chrome
- Open Chrome app
- Tap the three dots (⋮) in the top-right corner
- Select Settings
- Tap Site settings
- Select Pop-ups and redirects
- Toggle the switch to block pop-ups
Firefox
- Launch Firefox
- Tap the three dots menu
- Go to Settings
- Scroll to Enhanced Tracking Protection
- Select Strict protection level
Microsoft Edge
- Open Edge browser
- Tap the three dots
- Navigate to Settings
- Select Privacy and security
- Enable Block pop-ups
These settings create a protective barrier against unwanted advertisements. The browser automatically identifies and blocks intrusive pop-ups before they appear on your screen. You’ll still receive essential notifications while eliminating disruptive marketing content.
Many websites use legitimate pop-ups for necessary functions. Your browser displays a small icon in the address bar when it blocks a pop-up, allowing you to manually enable specific pop-ups when needed.
2. Clear Browsing Data
Your browsing data acts like a digital footprint, storing cookies, site preferences, and cached files that can trigger unwanted pop-up ads. Regular cleanup of this data helps maintain a smoother, ad-free browsing experience.
Here’s how to clear your browsing data on popular Android browsers:
Google Chrome
- Open Chrome settings
- Tap Privacy and security
- Select Clear browsing data
- Choose your time range
- Check the boxes for:
- Browsing history
- Cookies and site data
- Cached images and files
- Tap Clear data
Firefox
- Access Firefox settings
- Tap Delete browsing data
- Select your preferred time range
- Mark the data types you want to remove
- Press Delete browsing data
Microsoft Edge
- Go to Edge settings
- Select Privacy and security
- Tap Clear browsing data
- Pick your time frame
- Choose the data types
- Hit Clear now
Remember to perform this cleanup at least once a month to prevent pop-up ads from exploiting stored data and tracking information.
3. Install a Reliable Ad Blocker App
A dedicated ad blocker app creates a strong defense against intrusive pop-up ads on your Android device. Here are trusted options from the Google Play Store:
- AdGuard – Blocks ads across all apps and browsers
- AdBlock Plus – Features customizable filtering rules
- Blokada – Provides system-wide ad blocking without root access
- DNS66 – Offers DNS-based ad blocking for enhanced privacy
These apps work by filtering out ad content before it reaches your screen. Many include additional security features:
- Real-time protection against malicious websites
- Tracking prevention
- Battery life optimization
- Customizable blocking rules
- Data usage reduction
Security apps like Kaspersky and Bitdefender bundle ad-blocking capabilities with comprehensive protection. These all-in-one solutions shield your device from:
- Malicious pop-ups
- Phishing attempts
- Browser hijacking
- Unwanted redirects
- Cryptocurrency mining scripts
You can enhance your ad-blocking effectiveness by combining a dedicated blocker with your device’s built-in security features.
4. Identify and Uninstall Problematic Apps
Suspicious apps on your Android device can trigger persistent pop-up ads. Here’s how to spot and remove these problematic applications:
Signs of Problematic Apps:
- Ads appearing when your screen is locked
- Pop-ups showing up outside of browsers
- Battery draining faster than usual
- Unfamiliar apps in your app drawer
- Sudden device slowdowns
Steps to Remove Suspicious Apps:
- Go to Settings > Apps & notifications
- Review your recently installed apps
- Look for apps with generic names or unclear purposes
- Check app ratings and developer profiles
- Uninstall suspicious apps immediately
Red Flags to Watch For:
- Apps requesting unnecessary permissions
- Poor grammar in app descriptions
- Few or fake-looking reviews
- Developer names that don’t match the app’s branding
- Apps from unknown sources
You can identify the source of pop-up ads by pressing and holding the home button when an ad appears. Your device will show you the responsible app, making it easier to target and remove the culprit.
5. Adjust Notification Settings to Reduce Intrusive Ads
Customizing your notification settings can significantly reduce intrusive ads on your Android device. Here’s how to take control of your notifications:
For Samsung Devices:
- Open Settings
- Tap Notifications
- Select individual apps
- Toggle off Show notifications
- Disable Allow pop-ups
For Other Android Devices:
- Access Settings
- Navigate to Apps & notifications
- Select See all apps
- Choose specific apps
- Turn off All notifications
Advanced Tips:
- Block notifications from specific channels within apps
- Disable floating notifications
- Remove permission for apps to display over other apps
- Set “Minimize” as default notification style
You can target specific apps known for excessive advertising by adjusting their individual notification permissions. This granular control allows you to maintain essential notifications while blocking unwanted promotional content. Apps with aggressive advertising patterns often exploit notification systems – identifying and restricting these apps’ notification access creates a cleaner, less intrusive user experience.
6. Boot Your Device into Safe Mode for Troubleshooting
Safe Mode acts as your Android device’s diagnostic tool, temporarily disabling all third-party applications. This feature helps you identify problematic apps causing unwanted pop-up ads by running only essential system applications.
Here’s how to activate Safe Mode on your Android device:
- For most Android phones:
- Press and hold the Power button
- Touch and hold “Power off”
- Select “OK” when prompted to reboot in Safe Mode
- Alternative method:
- Press and hold both Power and Volume Down buttons
- Release when you see the manufacturer’s logo
- Your device will restart in Safe Mode
When in Safe Mode, check if pop-up ads still appear. If they stop, a third-party app is the culprit. Exit Safe Mode by simply restarting your device normally.
Pro tip: Make a list of recently installed apps before entering Safe Mode. These apps are prime suspects if your pop-up problems disappear during Safe Mode testing.
7. Review App Permissions for Enhanced Security Measures
App permissions are your first line of defense against intrusive pop-up ads. Many apps request excessive permissions they don’t need to function – a red flag for potential ad-related issues.
Here’s how to review and manage your app permissions:
- Access Settings → Privacy → Permission Manager
- Review each permission category (Camera, Location, Storage, etc.)
- Revoke unnecessary permissions from apps that don’t need them
Key permissions to watch for:
- Display over other apps – Often misused to show pop-up ads
- Modify system settings – Can enable unwanted notifications
- Access notifications – May lead to promotional alerts
- Network access – Controls app’s ability to show online ads
You can still maintain app functionality while limiting permissions. For example, a calculator app doesn’t need camera access, and a weather app doesn’t require your contacts list.
Pro tip: Set app permissions to “Allow only while using” instead of “Allow all the time” when possible. This restriction helps prevent background activities that might trigger unwanted advertisements.
8. Practice Safe Downloading Habits When Installing New Apps
Safe downloading habits protect your Android device from malicious apps that generate unwanted pop-up ads. Here’s what you need to check before installing any new app:
- Read User Reviews: Look for detailed, authentic reviews mentioning the app’s behavior regarding ads and permissions
- Check Developer Reputation: Research the developer’s track record and other published apps
- Verify Download Numbers: Apps with high download counts and consistent ratings tend to be more reliable
- Examine Screenshots: Real app screenshots should match the app’s description and purpose
- Review App Description: Watch for poor grammar, spelling errors, or vague descriptions – these often indicate potentially harmful apps
Red Flags to Watch For:
- Promises of unrealistic features
- Requests for unnecessary permissions
- Missing privacy policies
- Recently published apps with few reviews
- Copycat apps mimicking popular applications
Stick to downloading apps from the Google Play Store rather than third-party sources. Google’s built-in security measures help screen out potentially harmful applications that might bombard you with pop-up ads.
9. Explore Secure Browsers with Built-In Ad-Blocking Capabilities
Secure browsers with integrated ad-blocking features offer a straightforward solution to stop pop-up ads on your Android phone. Here are some top options:
1. Brave Browser
- Built-in HTTPS encryption
- Blocks trackers automatically
- Zero configuration required
- Rewards system for viewing optional ads
2. DuckDuckGo Browser
- Privacy-focused design
- Automatic tracker blocking
- Forced HTTPS connections
- Built-in search privacy features
3. Firefox Focus
- Dedicated privacy browser
- Automatic ad blocking
- One-tap browsing history deletion
- Lightweight and fast performance
4. Avast Secure Browser
- Anti-tracking technology
- Bank-grade encryption
- Anti-phishing protection
- Integrated VPN option
These browsers eliminate the need for separate ad-blocking apps. You’ll notice immediate improvements in page load times and reduced data usage. The built-in security features protect your device from malicious ads and potential security threats while browsing.
For optimal results, combine your secure browser choice with proper security settings and regular updates to maintain strong protection against unwanted pop-ups and intrusive advertisements.
10. Keep Your Device Updated to Stay Protected from Ad-Related Issues
Regular system updates are crucial for protecting your Android device from ad-related vulnerabilities. Here’s why updating matters:
- Security Patches: Each Android update includes vital security fixes that protect against new forms of adware and malicious code
- Bug Fixes: Updates address software glitches that hackers might exploit to inject unwanted ads
- Enhanced Protection: New OS versions often come with improved built-in security features to combat emerging ad-related threats
You can enable automatic updates by following these steps:
- Opening Settings
- Selecting System Updates
- Tapping Download and install
- Enabling Auto-download over Wi-Fi
For app updates, do the following:
- Launch Google Play Store
- Tap your profile icon
- Select Settings
- Choose Network preferences
- Enable Auto-update apps
Pro tip: Set your device to update overnight while charging to avoid interruptions during the day. This practice ensures you’re always running the latest security measures against intrusive advertisements.
Conclusion
Pop-up ads can make using your Android device frustrating. But don’t worry, there are steps you can take to fight back against these annoying ads.
Your online well-being is important. By following the steps we’ve discussed – such as clearing your cache, adjusting your browser settings, and installing a reliable ad blocker – you’ll be better protected from unwanted pop-ups. If you need more help, you can also manage app permissions and troubleshoot in safe mode.
Are you ready to take control of your Android device again? Here’s what you can do:
- Save this guide so you can refer back to it
- Start with one step at a time
- Keep track of the results
- Make changes to your approach if necessary
You deserve an Android experience without ads. Start implementing these steps today and enjoy smooth mobile browsing without interruptions.